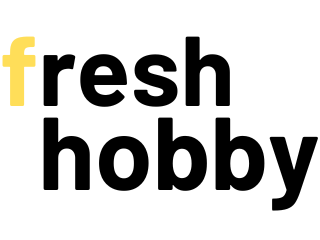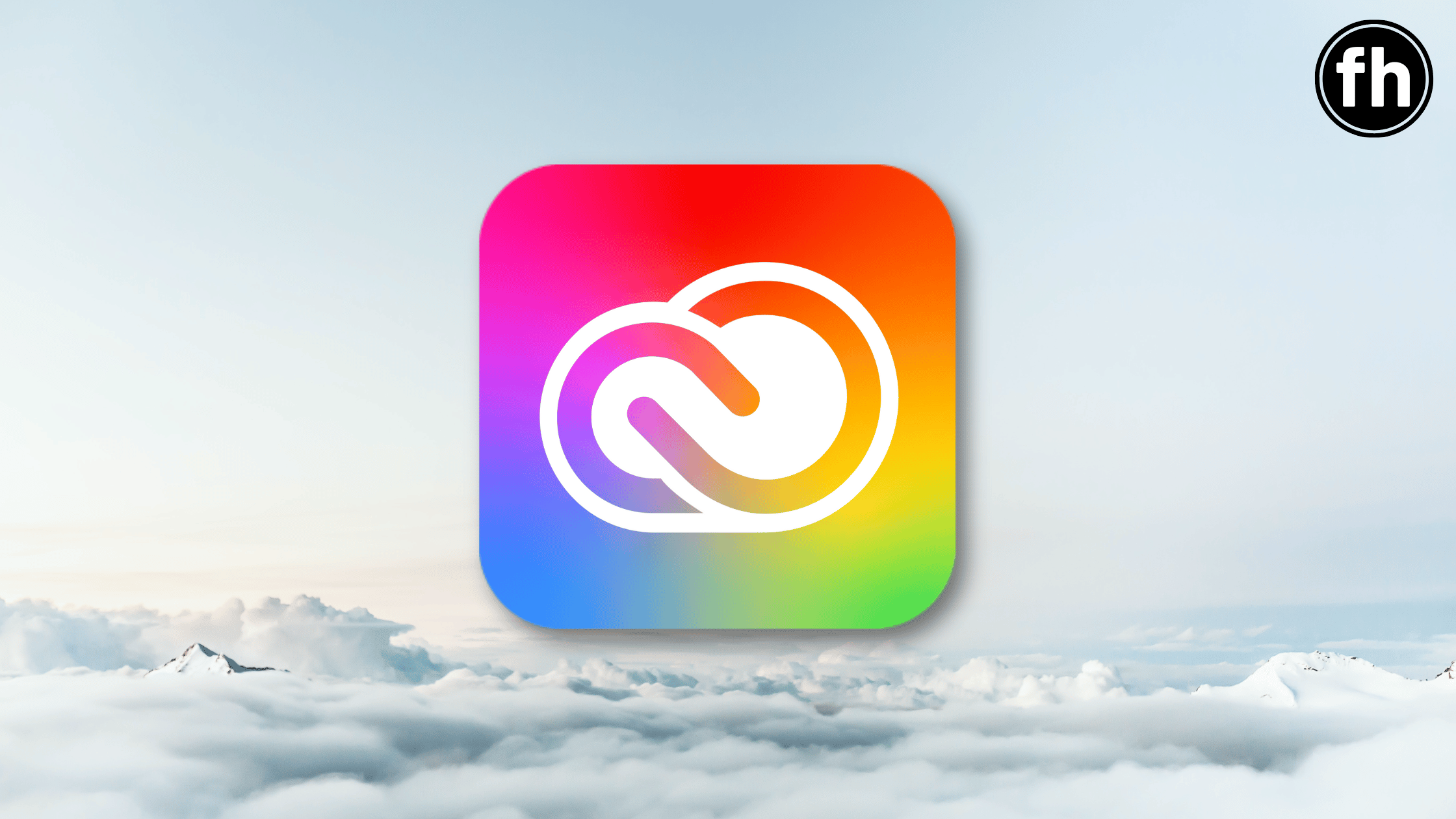Embarking on creative hobbies can be truly rewarding, and the Adobe Creative Cloud suite offers an exceptional range of tools to help you grow.
Whether you’re interested in editing photos or creating stunning illustrations, the Creative Cloud has something for everyone.

Beginner-friendly tools such as Adobe Photoshop and Illustrator provide opportunities to enhance photos and develop unique graphics.
Adobe InDesign offers powerful features for layout design and publishing, making it easier to bring your ideas to life.
For those interested in video, Adobe Premiere Pro and After Effects have the capabilities to transform your raw footage into engaging visual stories.
Key Takeaways
- Begin your creative journey with diverse Adobe apps.
- Utilize separate apps for design, video, and publishing.
- Access tools from any device using the cloud.
Getting Started with Adobe Creative Cloud

Adobe Creative Cloud offers a suite of tools ideal for both beginners and seasoned professionals. Learning to navigate this platform effectively is crucial for utilizing its vast capabilities, from organizing photos to editing videos.
Understanding the Interface
When you first open Adobe Creative Cloud, you’ll notice the home tab, which provides a snapshot of your recent projects and categories like “New” and “Your Work.” This tab is essential for quick navigation.
The overall layout is designed to be intuitive. A side panel includes icons for apps, files, and libraries, making it easy to find what you need.
Familiarize yourself with this setup to streamline your workflow. Adjusting the workspace or using keyboard shortcuts can further enhance efficiency.
Setting Up Your Creative Cloud Account
To get started, you need to establish your Creative Cloud account. Visit the Adobe website and sign up, which grants access to a trial or subscribed version.
Once your account is set up, download the Creative Cloud desktop app. This hub manages all app installations, updates, and file synchronizations.
Utilizing the app ensures you always have the latest software versions and seamless cloud storage integration.
Navigating Between Different Adobe Applications
Creative Cloud includes various applications like Photoshop, Illustrator, and Premiere Pro. Switching between them is straightforward.
The app’s launcher allows you to open different software directly from a single interface. When working on a project, you can easily move files between applications without losing quality.
Familiarize yourself with these transitions to take full advantage of the suite’s cross-application capabilities. Using features like shared libraries can make switching even more efficient.
Working with Adobe Photoshop

Mastering Adobe Photoshop involves learning various techniques, from basic image editing to advanced compositing. You will explore essential tools, such as brushes and shapes, and learn how to format text and browse for the picture effectively.
Basics of Image Editing
Getting started with Photoshop‘s vast array of image editing tools can help you transform any photo.
You can begin by learning how to make precise selections using the Select › Select and Mask feature, which allows you to isolate subjects effortlessly.
Adjusting brightness, contrast, and color balance ensures your pictures stand out.
Cropping and resizing images to fit your project’s needs is crucial. Familiarize yourself with Photoshop’s basics to edit quickly and with confidence.
Layer management is essential for organizing your changes without permanently altering the original image.
Using Brushes and Shapes
Custom brushes offer an artistic touch, letting you create unique textures or patterns.
You can design your own brushes or download pre-made ones to expand your options.
Understanding how to adjust brush size, hardness, and opacity lets you achieve desired effects with precision.
Shapes are another versatile tool. Whether used for design elements or enhancing a composition, they help structure images.
Manipulating vector shapes is straightforward and ensures scalability without losing quality. Don’t hesitate to experiment with blending modes and layer styles to add depth to simple shapes.
Advanced Compositing Techniques
Once comfortable with the basics, try advanced compositing techniques to merge multiple images seamlessly.
This skill is essential for creating anything from realistic photo manipulations to surreal digital art.
Utilize layer masks to blend images together. The clip masking tool also significantly aids in achieving realistic compositions.
Pay attention to shadows, reflections, and color matching when combining elements.
Learning to navigate Photoshop’s advanced features will enhance your creativity, allowing you to explore innovative techniques confidently while maintaining a professional appearance.
Use guides and grids to align your elements precisely for a polished result.
Creating Graphics in Adobe Illustrator

In Adobe Illustrator, creating graphics involves mastering vector graphics, manipulating paths and shapes, and applying typography and text effects. This process allows for scalable, precise designs that are ideal for various creative projects.
Understanding Vector Graphics
Adobe Illustrator excels in vector graphics, which utilize mathematical equations instead of pixels. This allows you to scale your artwork without losing quality, making it perfect for logos, illustrations, and any design you need to resize frequently.
Explore tools like the Pen Tool and the Shape Tool. These help you create paths and basic shapes as building blocks for more complex designs. The artboard is your workspace to arrange these elements efficiently.
Learning layers is crucial. Layers help manage different parts of your design, allowing you to edit or show/hide elements as needed. Mastering these basics can significantly improve your design workflow.
Manipulating Paths and Shapes
Manipulating paths and shapes is a core skill in Illustrator.
The Pathfinder panel is essential for combining and editing shapes. It includes options like Unite, Divide, and Minus Front, which transform your designs into intricate pieces.
Use the Direct Selection Tool to adjust individual anchor points and path segments. This level of precision helps create smooth curves and lines by modifying Bezier handles. Take advantage of the Transform Panel for precise adjustments in scale and rotation.
Custom shapes can be made by using the Pen Tool or by modifying existing shapes. Experiment with brushes and the Shape Builder Tool to merge, subtract, or refine designs for unique graphic elements.
Typography and Text Effects
Typography in Illustrator offers unparalleled creative control.
The Character and Paragraph panels provide settings for font style, size, and spacing, which are crucial for creating visually appealing text designs.
You can convert text to outlines to treat it like a shape, giving more manipulation options like adding gradients or patterns.
Text effects such as warp, envelope distort, and 3D effects add depth and interest to your typography.
Explore the Appearance Panel for layering different effects and the Type Tool for placing text on paths or wrapping text around objects. This flexibility allows you to create captivating text-based graphics tailored to your specific design needs.
Adobe InDesign for Layout and Publishing

Adobe InDesign is a leading choice for creating professional layouts and polished publications. It’s ideal for projects ranging from print media to digital presentations, offering flexibility and precision in design.
Fundamentals of Page Layout
The foundation of any great design starts with mastering the fundamentals of page layout.
InDesign provides a versatile toolkit for organizing content across pages. You can use grids and guides to achieve precise alignment, ensuring your elements are consistently spaced and balanced.
Master Pages are a powerful feature, allowing you to maintain uniformity across multiple pages.
They help in setting background images, repeating elements, or page numbers, so you don’t need to remake elements repeatedly. Grid systems offer templates that help organize pages efficiently.
Working with Text and Typography
Text and typography set the tone for your publication.
InDesign excels in text management, offering extensive control over font choices and styles.
You can easily adjust tracking, kerning, and leading to fine-tune the appearance of your text blocks.
Create engaging layouts by utilizing text frames to flow text between multiple columns or pages.
Optical kerning can enhance readability and ensure a polished look.
Using paragraph styles, you can maintain consistent formatting throughout the project.
This is especially useful for long documents like digital magazines or books.
Preparing Documents for Print
Preparing your document for print involves more than just hitting the print button.
InDesign supports high-quality print output by ensuring your files meet the necessary specifications.
Use the Preflight tool to identify potential issues before sending your document to the printer.
Incorporate bleed and slug areas in your design to ensure elements touch the edge of the paper after trimming, avoiding white margins.
Setting the correct color profiles is crucial for maintaining color accuracy in printed materials.
These preparations help you produce publications like brochures or flyers with professional finesse.
Video Editing with Adobe Premiere Pro

Adobe Premiere Pro is a powerful tool for video editing, offering a wide range of features that allow you to produce professional-quality videos.
From basic editing techniques to adding transitions and exporting your project, you’ll find everything you need to bring your creative vision to life.
Basic Video Editing Techniques
When you start using Premiere Pro, mastering basic techniques is essential.
First, import your footage and organize it in the project panel. You can then drag clips to the timeline to begin crafting your sequence.
Trimming is crucial; select a clip, then drag its edges to shorten or lengthen as needed.
Learn to cut clips precisely with the Razor tool or use the Selection tool to move clips around efficiently.
Use keyboard shortcuts to speed up your workflow.
For example, pressing ‘C’ selects the Razor tool, while ‘V’ hits the Selection tool.
Working with adobe’s non-destructive editing ensures your original media remains unchanged, keeping your edits flexible and reversible.
Adding Transitions and Effects
Transitions and effects add flair to your videos, enhancing storytelling.
Apply transitions like dissolve or wipe between clips on your timeline.
Simply drag your desired transition from the Effects panel to the cuts between clips.
Adjust duration by dragging on the transition in the timeline or tweaking settings in the Effect Controls panel.
Beyond transitions, explore effects to modify clip properties.
For instance, color correction tools adjust brightness or contrast for improved visual appeal.
You might also experiment with audio effects to balance or enhance sound, ensuring a cohesive end product.
Always preview changes to see the impact of each adjustment in real time.
Exporting Your Final Video Project
Once your video is edited, it’s time to export. Click on File > Export > Media to access export settings.
Choose the appropriate format and preset matching your distribution needs, such as H.264 for online platforms.
Pay attention to resolution and bitrate settings to maintain quality while keeping file sizes manageable.
Use the queue option to send your project to Media Encoder if batch exporting is required. This workflow allows you to work on other projects while exporting.
Ensuring accurate export settings reflects your creative goals and preserves your video’s quality for its intended audience.
Motion Graphics with Adobe After Effects

Adobe After Effects is a powerful tool for creating motion graphics. You’ll learn the basics of keyframes, working with text and shapes, and how to integrate After Effects with other Adobe software for a seamless creative process.
Introduction to Motion Graphics
Motion graphics involve bringing static elements to life through animation. In Adobe After Effects, this starts with understanding keyframes, which are markers that define the start and end points of any transition.
You’ll work with various transformations like position, scale, and opacity to achieve dynamic visuals.
Variables play a vital role as they can be adjusted to control aspects like speed and timing of the animation.
This flexibility allows for precise adjustments, ensuring each animation aligns perfectly with your vision.
Animating Text and Shapes
Animating text and shapes is a fundamental skill in motion graphics. You can transform simple text elements into engaging animations by manipulating their properties such as rotation, scale, and text paths.
After Effects offers tools to convert text to shapes, opening new possibilities to add strokes or fills.
Once your shapes are in place, you can animate them using various techniques like subscript animations, where text or objects follow a designated path.
This can add depth and creativity to your projects, making them more captivating for the audience.
Using After Effects with Other Adobe Software
Integrating After Effects with other Adobe applications enhances your workflow. For instance, you can use Adobe Illustrator to create complex vector shapes and import them directly into After Effects for animation.
Likewise, collaborating with Adobe Premiere Pro allows you to bring your animated sequences into video projects effortlessly.
The dynamic linking feature ensures that any changes made in After Effects are automatically updated in Premiere Pro, saving time and maintaining consistency across your projects.
This seamless integration empowers you to take your creative projects to new heights.
Audio Editing with Adobe Audition

Adobe Audition offers powerful tools for audio editing, enhancing sound quality, and producing polished mixes. It supports various workflows and formats, making it suitable for diverse audio projects from podcasts to music production.
Basic Audio Editing
In Adobe Audition, you can perform straightforward edits like cutting, trimming, and arranging audio clips.
Use the Multitrack Editor to manage different audio tracks efficiently.
Utilize the Waveform Editor for precise control over individual audio files including adjusting levels and applying effects.
Getting started with Adobe Audition is straightforward, and you can begin by setting up your workspace to match your workflow preferences.
You might want to decrease font size or change the layout of the interface for a customized experience.
Enhancing Audio Quality
To improve sound quality, Audition provides tools such as the Spectral Frequency Display which allows you to visualize audio and isolate problematic frequencies.
Use noise reduction tools to eliminate background hums or unwanted sounds.
The Parametric Equalizer and Compression features help balance and even out your audio tracks.
You can also take advantage of Audition’s built-in effects library to enhance your recordings with reverb or echo for desired ambiance.
Mixing and Exporting Audio
Once your audio tracks are edited and enhanced, the next step is mixing in Adobe Audition.
Use the Mixing Panel to adjust volume levels, pan audio across stereo fields, and apply additional audio effects.
When satisfied with the mix, you can export your projects into various formats suitable for different platforms or distribution channels.
Pay attention to ensuring your export settings meet the quality and compatibility requirements for your intended use.
If you’re looking to refine your skills, tutorials like this one can provide deeper insights.
Crafting Webpages with Adobe Dreamweaver

Adobe Dreamweaver is a powerful tool that simplifies the process of creating and managing websites. By combining design and development, you can craft professional web pages using HTML, CSS, and JavaScript with ease. You’ll also learn how to incorporate multimedia elements to enhance your website’s appeal.
Using Dreamweaver for Web Design
When you start crafting web pages in Dreamweaver, you can manage your design through both a visual interface and code. The software provides a dual workspace where you can see how your changes appear in real-time.
This is particularly useful for testing different design layouts.
Dreamweaver’s fluid grid layout helps in creating responsive designs. It allows your site to adapt seamlessly to various screen sizes.
By using templates and starter pages, you can expedite the design process and maintain consistency across your website. Dreamweaver also supports extensions, making it easier to integrate additional functionalities.
Working with HTML and CSS
You’ll work extensively with HTML for structure and CSS for style when using Dreamweaver. The platform offers code hints and syntax highlighting to assist with accurate coding.
It also provides auto-completion features to boost your productivity and reduce errors.
Dreamweaver allows you to link CSS files to your HTML documents easily. You can create external style sheets to manage design consistency across multiple pages.
The CSS Designer tool gives you control over styles and properties through a visual interface, which is particularly helpful for those who prefer less coding.
Integrating Multimedia Elements
Incorporating multimedia can enrich user experience on your website. Dreamweaver lets you embed images, videos, and audio files efficiently.
By using its drag-and-drop interface, you can easily position multimedia objects on your page, helping to convey your message more vividly.
Ensure your multimedia files are optimized for web use to improve loading speeds.
Use HTML5 to embed video and audio elements seamlessly. Dreamweaver supports responsive design, ensuring that your media adjusts well to different devices and resolutions.
JavaScript can be used to enhance interactivity further, making your site more engaging and dynamic.
Understanding the Cloud-Based Workflow

Adobe Creative Cloud facilitates seamless creative processes by allowing you to sync projects effortlessly across different devices, collaborate effectively with others, and manage your digital assets through organized libraries. This ensures that creative professionals can focus more on their work instead of worrying about technical barriers.
Syncing Projects Across Platforms
With Adobe Creative Cloud, your files and projects can be accessed from any device seamlessly.
Syncing projects means you can start a design on your desktop and continue working on it from your tablet or smartphone.
This is particularly beneficial when you’re on the go or if you work on multiple devices regularly.
Everything you need is kept up to date and secure with cloud technology.
You can easily upload your work to the cloud and retrieve it as needed.
This feature supports various file types, maintaining the integrity of your work while making it accessible from any location.
It simplifies keeping track of the latest versions of your projects and any changes made.
Collaboration Features
Collaboration is a key component of the creative process, and Adobe Creative Cloud enhances this through its powerful tools.
You can work on files simultaneously with colleagues or clients no matter where they are.
Adobe’s suite includes shared libraries, real-time feedback, and version history, helping you keep everyone on the same page.
The ability to share files for feedback directly from Adobe apps minimizes delays and ensures effective communication.
Users can comment directly on shared pieces, making it easier to incorporate suggestions and edits quickly.
This collaborative capacity makes it easier to coordinate with team members and manage project workflows, streamlining the entire creative procedure.
Managing Your Assets with Adobe Creative Cloud Libraries
Adobe Creative Cloud Libraries offer a centralized location for managing your assets, such as graphics, colors, and text styles.
These libraries can be shared with your team, ensuring consistency across various projects.
This feature is crucial for maintaining brand identity and ensuring that everyone is using the same resources.
Through Creative Cloud Libraries, managing assets is straightforward. You can organize and categorize assets according to your needs, making them quickly retrievable for future projects.
This organized approach helps save time and reduces the risk of inconsistencies in your creative work.
Having instant access to your libraries enhances workflow efficiency and maintains the quality of your projects.
Leveraging Adobe Mobile Apps

Adobe mobile apps enable you to capture creative ideas on the go and integrate your work across devices. Understanding how to effectively use these apps can enhance your creative projects significantly, whether you’re starting a new slide layout on your phone or refining designs from your desktop.
Capturing Inspiration on the Go
When creativity strikes, having the tools to capture it is crucial.
With Adobe’s mobile apps, you can swiftly document your ideas, images, and notes wherever you are.
Apps like Adobe Capture allow you to transform photos into color themes and vector graphics.
You can use your phone’s camera to extract patterns, shapes, and fonts from your surroundings.
The Adobe Creative Cloud Mobile Apps offer a range of features particularly useful for photographers and artists.
You can create digital sketches directly on your tablet or phone, making it easier to iterate ideas without losing momentum.
By capturing inspiration as it comes, you ensure your creative thinking isn’t limited to your studio or office.
Seamless Workflows Between Desktop and Mobile
Connecting your mobile and desktop workspaces transforms your productivity.
Adobe Creative Cloud facilitates seamless integration across devices through its suite of tools.
Whether you’re crafting a new slide layout or editing a complex project, you can access and modify your files from anywhere.
Features like cloud storage enable real-time collaboration and editing.
Using Adobe apps such as Photoshop Express or Lightroom Mobile on your phone complements their desktop counterparts, ensuring that your edits and designs are consistent.
This connectivity allows you to start a project on your mobile and finalize it on your desktop, maintaining uninterrupted creative flow and efficiency.
Exploring Additional Creative Cloud Tools

Enhance your creative projects with Adobe Creative Cloud‘s range of tools. You’ll find solutions for streamlined PDF management, 3D design, and sourcing high-quality assets for your work. Each tool is designed to integrate seamlessly with your current workflow, adding efficiency and flair.
Adobe Acrobat for PDF Management
Adobe Acrobat is a powerful tool for handling PDF files.
You can easily create, edit, and organize PDFs, making it ideal for managing documents.
With features like text and image editing, commenting, and secure sharing, it simplifies paperwork management.
For professionals, advanced options such as document comparison and electronic signing make Acrobat indispensable.
Whether you need to convert a PowerPoint presentation to PDF for archiving or share project drafts, Adobe Acrobat offers reliable performance.
3D Design with Adobe Dimension
Adobe Dimension offers a user-friendly platform for 3D design, catering to both novices and seasoned designers. You can create photorealistic 3D images and mockups to elevate your visual projects.
By combining 2D and 3D assets, Dimension allows you to explore new creative possibilities.
You’ll find tools for material customization and real-time rendering, which streamline the design process. Dimension also provides the capabilities you need to integrate your designs into marketing materials or product visualizations.
Utilizing Adobe Stock for Quality Assets
When it comes to sourcing quality assets, Adobe Stock becomes an invaluable resource. With millions of high-quality images, videos, and templates, you can easily find the elements you need for any project.
It supports efficient searching and licensing directly through Creative Cloud applications. This integration speeds up your workflow and enriches your projects with visually stunning assets.
Whether you’re working on a web design or a print publication, Adobe Stock ensures you have access to a vast library of professional resources.
Frequently Asked Questions

This section answers common inquiries regarding Adobe Creative Cloud for beginners, including starting tips and application guidance. You’ll also find information on learning resources, application differences, and effective storage use.
How can I start learning Adobe Creative Cloud as a beginner?
Familiarizing yourself with Adobe Creative Cloud begins by exploring introductory guides. The Creative Cloud User Guide offers step-by-step instructions. Consider enrolling in beginner courses that focus on essential tools and functions.
What are the basic Adobe Creative Cloud applications for creative hobbies?
For creative hobbies, essential Adobe applications include Photoshop for photo editing, Illustrator for vector graphics, and InDesign for layout design. These tools provide you with a strong base to create and design various creative projects.
Are there any free training resources for beginners to learn Adobe Creative Suite?
Yes, there are free training resources available. Adobe’s official website hosts a range of support materials and tutorials. Additionally, platforms like YouTube offer video tutorials to help you grasp the basics without cost.
What is the difference between Adobe Acrobat and Adobe Express?
Adobe Acrobat is a tool primarily for viewing, creating, and editing PDFs. In contrast, Adobe Express focuses on quick and easy media composition, making it perfect for creating eye-catching graphics and short video clips for personal or professional use.
Can you explain how to use the Creative Cloud storage effectively?
Creative Cloud storage allows you to save, organize, and share your creative projects securely. Keep files synchronized between devices and collaborate with others by sharing links directly. To maximize storage efficiency, regularly delete unused files.
How much time is typically required to become proficient in Adobe Creative Cloud?
Proficiency in Adobe Creative Cloud varies depending on prior experience and the specific applications you focus on.
Generally, it can take a few weeks of consistent practice to become comfortable with core functions.
It can take months to achieve a higher level of expertise.